1.
 Buatlah kotak untuk background, dengan menggunakan rectangle tool yang berada pada tool box, setelah itu berikan warna hitam yang berada pallet color sebelah kanan.
Buatlah kotak untuk background, dengan menggunakan rectangle tool yang berada pada tool box, setelah itu berikan warna hitam yang berada pallet color sebelah kanan.Gambar 4.1 background
2. Setelah itu gunakan rectangle tool
 lagi untuk membuat assesoris namun berbentuk rounded rectangle, yang diatur pada toolbar paling atas, dengan ketentuan sebagai berikut.
lagi untuk membuat assesoris namun berbentuk rounded rectangle, yang diatur pada toolbar paling atas, dengan ketentuan sebagai berikut. 

Gambar 4.2 ukuran rounded rectangle
 Setelah itu duplikat kotak tersebut dengan ukuran yang berbeda dengan cara klik kotak kemudian tekan crtl + c (copy) , tekan crtl + v (paste) setelah itu tekan shift untuk bentuk yang proposional ketika memperkecil ukuran kotak. Lalu kotak – kotak tersebut disusun disebelah kanan paling atas. Sehingga seperti contoh gambar dibawah ini.
Setelah itu duplikat kotak tersebut dengan ukuran yang berbeda dengan cara klik kotak kemudian tekan crtl + c (copy) , tekan crtl + v (paste) setelah itu tekan shift untuk bentuk yang proposional ketika memperkecil ukuran kotak. Lalu kotak – kotak tersebut disusun disebelah kanan paling atas. Sehingga seperti contoh gambar dibawah ini.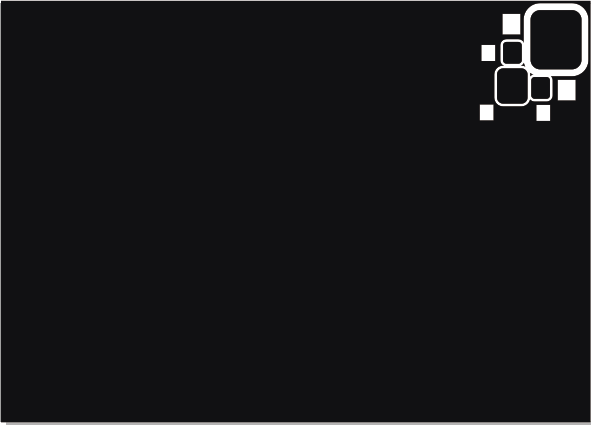
Gambar 4.3 kumpolan kotak di selah kanan paling atas
 Selanjutnya, tambahkan rectangle tool
Selanjutnya, tambahkan rectangle tool  buatlah berbentuk persegi panjang dan diberikan fill berwarna putih. Setelah itu di duplikat menjadi empat bagian dan disusun secara vertical. Seperti gambar dibawah ini.
buatlah berbentuk persegi panjang dan diberikan fill berwarna putih. Setelah itu di duplikat menjadi empat bagian dan disusun secara vertical. Seperti gambar dibawah ini.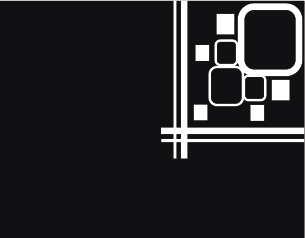
Gambar 4.4 gabungan kotak dan persegi panjang
3.
 Buat kembali rounded rectangle dengan kelengkungan sudut 45, serta diberikan warna outline color dengan cara menekan shift + 12 dengan ketentuan warna C = 0 , M = 0 , Y 0 = , K = 80. Kemudian duplikat dan disusun menimpa antara satu kotak dengan kotak lainya seperti gambar dibawah ini.
Buat kembali rounded rectangle dengan kelengkungan sudut 45, serta diberikan warna outline color dengan cara menekan shift + 12 dengan ketentuan warna C = 0 , M = 0 , Y 0 = , K = 80. Kemudian duplikat dan disusun menimpa antara satu kotak dengan kotak lainya seperti gambar dibawah ini. 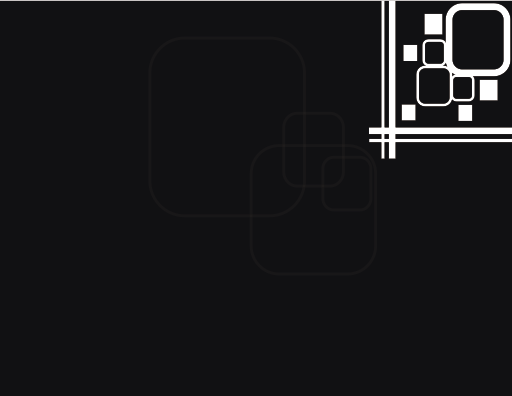
Gambar 4.5 gabungan kotak berada ditengah background
4.
 Lalu dengan menggunakan rectangle tool
Lalu dengan menggunakan rectangle tool  buatlah persegi panjang secara vertical dan horizontal yang terletak disisi kiri dan bawah sepanjang lebar dan tinggi background. Sehinnga seperti gambar dibawah ini.
buatlah persegi panjang secara vertical dan horizontal yang terletak disisi kiri dan bawah sepanjang lebar dan tinggi background. Sehinnga seperti gambar dibawah ini. 
Gambar 4.6 persegi panjang diatara sisi background
5.
 Untuk menambah hiasan foto maka gambarkan objek hati yangtelah tersedia pada tool box sebelah kiri klik basic shape
Untuk menambah hiasan foto maka gambarkan objek hati yangtelah tersedia pada tool box sebelah kiri klik basic shape  selanjut nya pada toolbar pilih gambar hati seperti gambar dibawah ini.
selanjut nya pada toolbar pilih gambar hati seperti gambar dibawah ini. 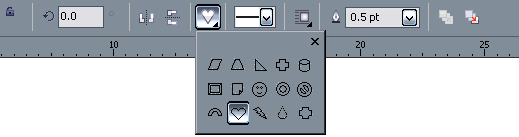
Gambar 4.7 objek hati
 Letakkan objek hati pada sisi kiri bawah dan berikan warna putih setelah itu duplikat dan perkecil dengan menarik sisi simetris pada bentuk hati agar bentuknya tetap proposional. Seperti gambar dibawah ini .
Letakkan objek hati pada sisi kiri bawah dan berikan warna putih setelah itu duplikat dan perkecil dengan menarik sisi simetris pada bentuk hati agar bentuknya tetap proposional. Seperti gambar dibawah ini .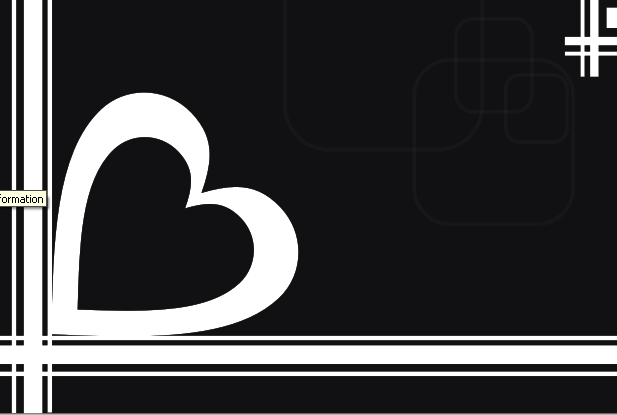
Gambar 4.8 objek hati
6.
 Buatlah asesories tambahan disekitar objek hati dengan menggunakan pen tool, dengan membuat poin – poin dan diberikan abu – abu seperti gambar dibawah ini.
Buatlah asesories tambahan disekitar objek hati dengan menggunakan pen tool, dengan membuat poin – poin dan diberikan abu – abu seperti gambar dibawah ini.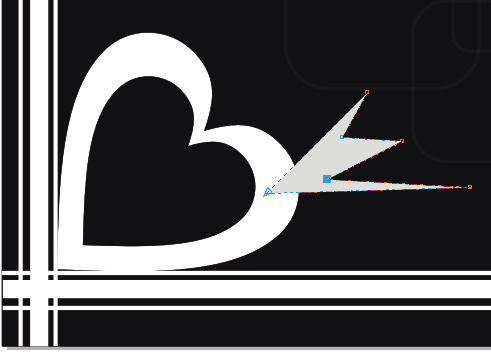
Gambar 4.9 pembuatan assesoris pelengkap
7.
 Setelah itu dengan menggunakan shape tool , lengkungkan poin - poin tersebut . kemudian duplikat dan perkecil ukuran objek tersebut dan diberikan warna putih lalu di grup dengan cara klik kedua objek tersebut sambil menekan shift lalu ctrl + G (group )
Setelah itu dengan menggunakan shape tool , lengkungkan poin - poin tersebut . kemudian duplikat dan perkecil ukuran objek tersebut dan diberikan warna putih lalu di grup dengan cara klik kedua objek tersebut sambil menekan shift lalu ctrl + G (group )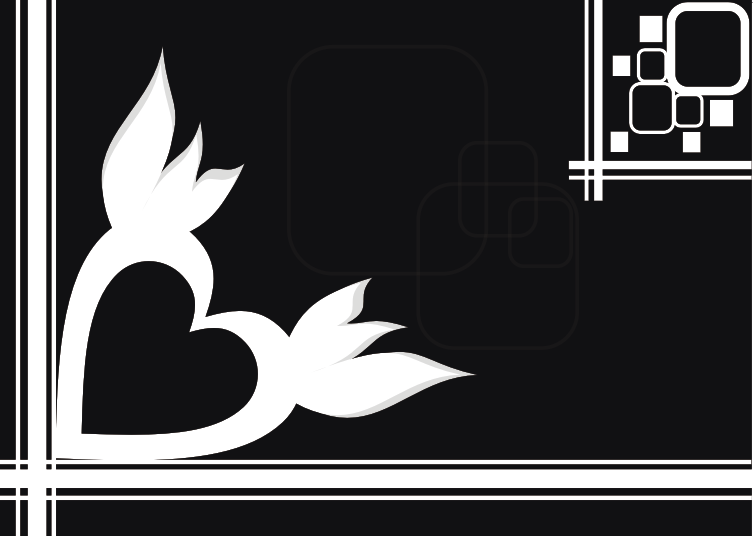
Gambar 4.10 love abstract
8.
 Gunakan pen tool dan shape tool untuk membentuk untaian setelah terbentuk berikan outline color (shift + f12) berwarna putih dan berikan objek hati berwarna putih juga. Setelah itu, atur rotate arah objek hati dengan cara double klik , putar secara simestris seperti gambar dibawah ini.
Gunakan pen tool dan shape tool untuk membentuk untaian setelah terbentuk berikan outline color (shift + f12) berwarna putih dan berikan objek hati berwarna putih juga. Setelah itu, atur rotate arah objek hati dengan cara double klik , putar secara simestris seperti gambar dibawah ini. 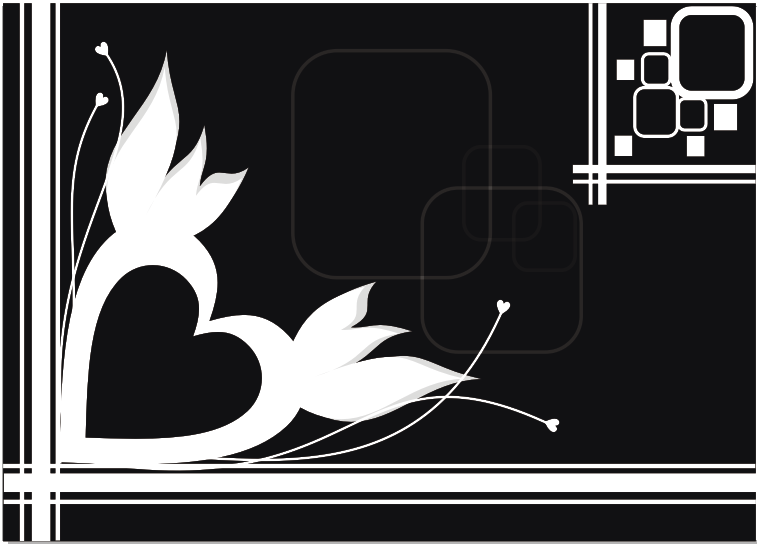
Gambar 4.11 membuat untaian dengan pen tool
9. Lalu pilih foto favorit anda, dan klik menu file pilih import, lalu ambil foto favorit anda dan teken import setelah itu drag scara simetris foto anda dan ikuti perintah tanda yang telah diberikan oleh corel draw. Lalu klik foto anda dan pilih menu effects >> powerclip >> place inside container setelah itu muncul tanda panah dan kelik gambar hati yang berukuran kecil. Maka foto anda telah masuk kedalam objek hati tersebut.
10.
 Dengan menggunakan text tool
Dengan menggunakan text tool  tuliskan kata – kata yang anda inginkan. Sehingga hasilnya seperti gambar dibawah ini.
tuliskan kata – kata yang anda inginkan. Sehingga hasilnya seperti gambar dibawah ini. 
Gambar 4.12 Finishing bingkai foto
CORELDRAW MAGIC
















0 komentar:
Posting Komentar